您现在的位置是:首页 > Excel技巧>Excel九九乘法表的做法
Excel做九九乘法表-Excel九九乘法表的做法
![]() 发布于2022-04-150人已围观
发布于2022-04-150人已围观
对于刚学VBA的网友,会感到很多东西难以理解。其实Excel基本语句就3种,顺序,条件和循环。都是按这种结构去写的。我们用一个九九乘法表来演示一下循环语句在Excel中的应用。
这样的九九乘法表,在Excel表格中,我们是如何实现的,方法多种:
1、手动输入所有的数字,毕竟值不大,口算即可,但相信也没有谁会这么做【输入次数81次】;
2、在每个单元格内输入乘法运算式,如B2:=B1 * A2,但这个方法更麻烦了【输入次数81次】;
3、在输入值的首行或者首列输入公式,如B2:=$B$1 * A2;C3: =$C$1 * A2,一直到 J9,然后选中这一行向下拓展,虽然比方法二简单些,但还不够简便【输入次数9次】;
4、用锁定行值或者列值进行计算,在B2输入:=B$1 * $A2。(这里基本算是属于较快的运算办法,但是细心的您应该发现了,当计算完所有值后,所有的格式都发生了变化,如边框都变成了 B2 的样式了,所以做法还是需要改进)
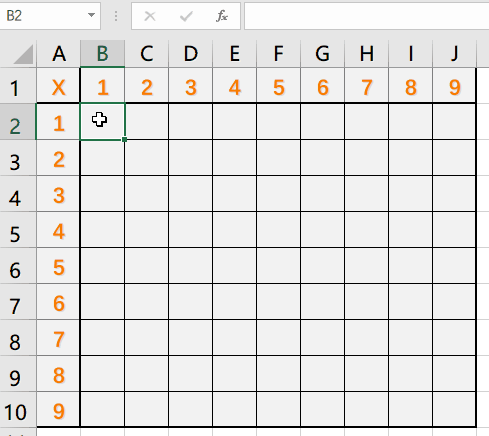
5、一般公式操作流程的再次优化:选中 B2:J10 区域,然后再输入:=B$1 * $A2,按 Ctrl + Enter (计算出来的值可以单独修改,每个单元格的样式也没有发生变化。)
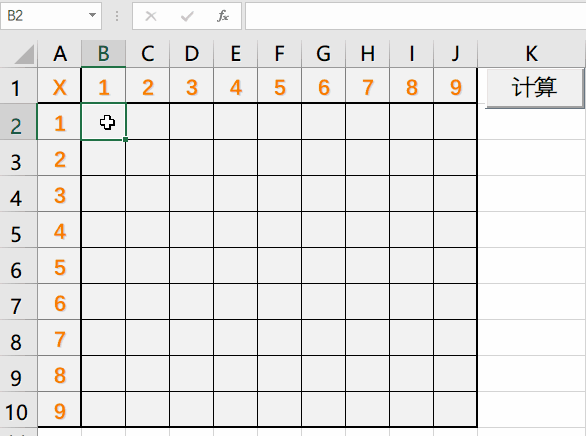
6、使用数组公式运算:选择区域 B2:J10 ,输入 =A2:A10*B1:J1,然后按 Ctrl + Shift + Enter(数组公式计算出来的值,不能单个修改,变动一个单元格的值,按 Ctrl + Shift + Enter 时其他单元格内的值会同时变动)
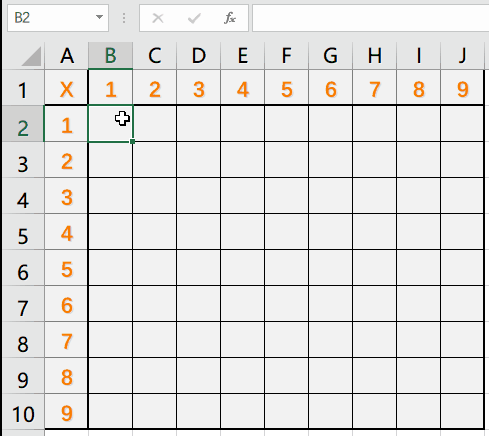
现在再看看另一种九九乘法表:
那么对于这个样子的表格,似乎想到的可行方法是:先用上面的公式计算出全部的数据,然后按着 Ctrl 键选择不需要的区域,再一起删除。但这样看起来就觉得麻烦,是否能有简单快速的办法呢?
办法肯定是有的,这里只要找到运算逻辑,就能知晓选择用怎样的公式去解决这个问题。
在样表②中,空出来的部分都是属于右上半边的,有数值的部分属于左下半边,每个非空的单元格所对应的行的值与列的值相比较时会发现,列值总比行值要小。所以呢,加入一个判断语句,当列值小于或等于行值时,就计算其乘积,否则让其显示为空。
一般公式的解决办法——公式:=IF(B$1<=$A2,B$1*$A2,"");
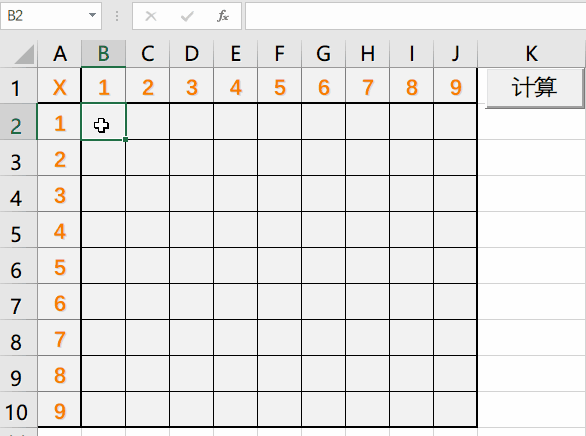
数组公式解决办法——公式 =IF(B1:J1<=A2:A10,B1:J1*A2:A10,"")【记住按 Ctrl + Shift + Enter】

VBA的解决办法
用公式解决了九九乘法表的运算,那么下面介绍一下用VBA解决的方法,相当来说是比较简单的。
用到VBA的逻辑很简单,对于九九乘法表
我们只需要用到 For 循环即可;对于九九乘法表样表
则需要加一个 If 判断语句。
Private Sub Worksheet_SelectionChange(ByVal Target As Range) Cells.ClearContents Cells(1, 1) = "X" For i = 1 To 9 Cells(i + 1, 1) = i Cells(1, i + 1) = i For j = 1 To 9 ' 以下代码为 九九乘法表-样表① 的运算逻辑 ' Cells(i + 1, j + 1) = i * j ' 以下代码为 九九乘法表-样表② 的运算逻辑 If j <= i Then Cells(i + 1, j + 1) = i * j Next j Next i End Sub
- 上篇文章:EXCEL创建右键自定义菜单
- 下篇文章:EXCEL制作动态图表
相关文章
文章评论
- 这篇文章还没有收到评论,赶紧来抢沙发吧~