您现在的位置是:首页 > Excel技巧>Excel使用聚光灯高亮行列的技巧
excel下聚光灯功能的使用技巧-Excel使用聚光灯高亮行列的技巧
![]() 发布于2022-04-150人已围观
发布于2022-04-150人已围观
有的时候数据量非常大,我们需要高亮显示选择的单元格的行和列。这样的功能我们成为聚光灯。有很多Excel插件都带有这个功能,那么,我们如何自己设计一个聚光灯功能来突出显示所选的单元格
聚光灯效果图:
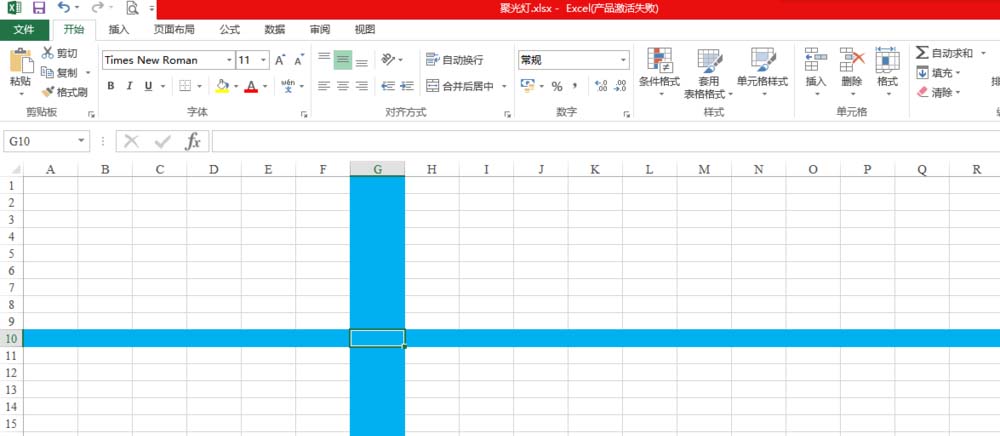
1、我们做这个主要是要实现,在所选的单元格突出显示,然后分别对应行和列。就跟横纵坐标指示一样,这样在大量的工作表数据中就可以方便的进行核对。不然数据量大的看久了容易眼花。
2、我们选中数据内容。如果数据单元格比较大的话,可以直接在开始选项卡功能区的名称框中输入起始行列。比如我们输入A1:S13,按下回车键就会选中该区域的数据。
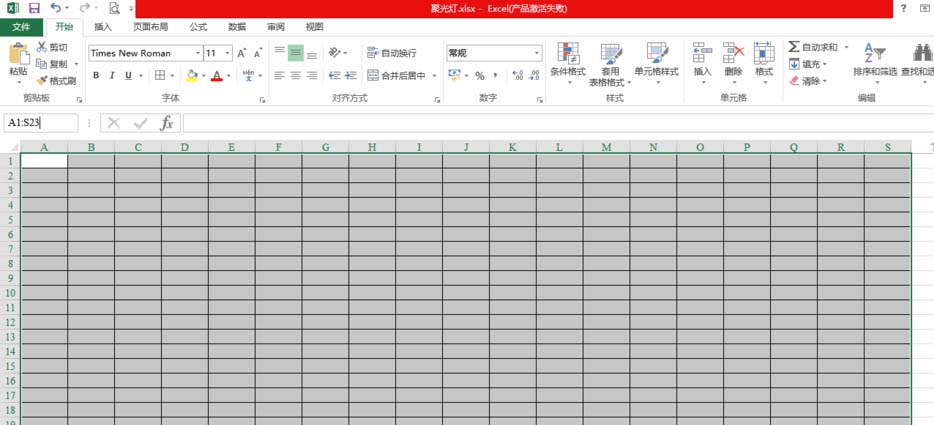
3、在开始菜单功能区下,点击条件格式,选择新建规则。
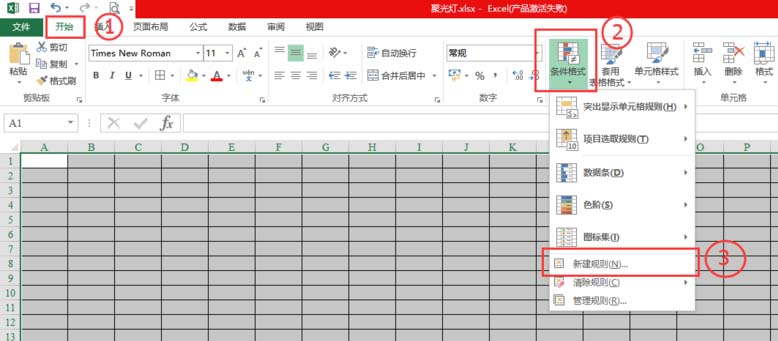
4、在新建格式规则对话框中,点击选择“使用公式确定要设置格式的单元格”。然后在“为符合此公式的值设定格式”中输入公式:
=OR(AND(CELL("row")=ROW()),AND(CELL("col")=COLUMN()))
然后点击格式,选择行列要填充的颜色,我们选择一个蓝色的,然后确定。
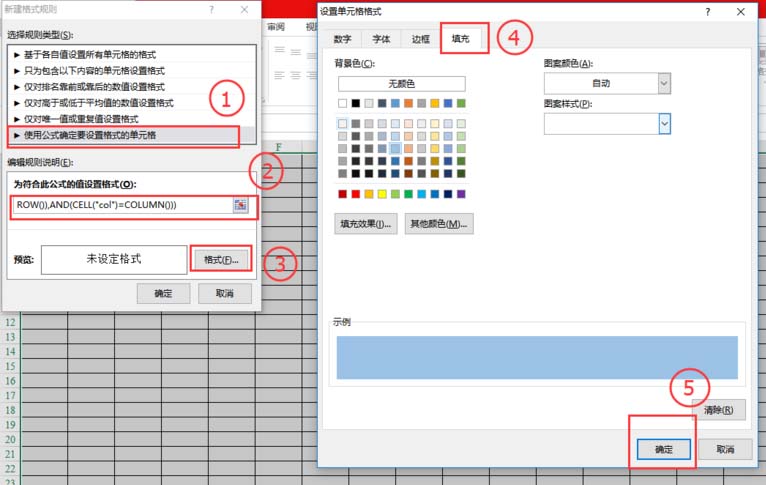
5、按ALT+F11打开VBA窗口,在资源管理器中,双击最下面的那个ThisWorkbook。
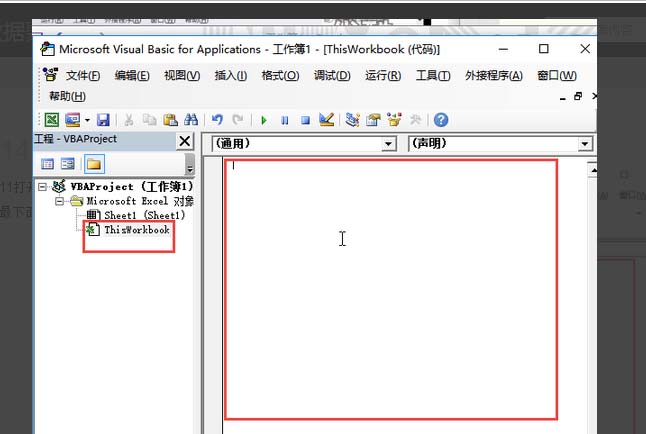
6、在代码输入
Private Sub workbook_SheetSelectionChange(ByVal Sh As Object, ByVal target As Range)
Application.ScreenUpdating = True
End Sub
然后关闭这个VBA窗口。

7、现在我们再看看,单击任意一个单元格,聚光灯就立即更新了。这样就完成了,保存即可。这样的一个聚光灯就可以帮我们在大量的数据中精确显示对应相关的内容,不容易造反对应错误,减少眼睛疲劳
- 上篇文章:Excel做双坐标轴的双折线图表
- 下篇文章:Excel2016表格中插入可视化地图
相关文章
文章评论
- 这篇文章还没有收到评论,赶紧来抢沙发吧~