您现在的位置是:首页 > Word教程>Word排版实例之结业证书
word排版实例-Word排版实例之结业证书
![]() 发布于2022-04-100人已围观
发布于2022-04-100人已围观
Word排版实例之结业证书
Word排版实例之结业证书还是典型的图文混排实例,在word程序中先设置一个图片背景,然后结合形状,图片等元素完成。通过这个实例你可以学到,如何设置背景,多个元素如何对齐,英文字母如何快速更改大小写。

第一步:单击【设计】—【页面颜色】—【填充效果】,然后弹出填充效果对话框,在对话框里面选择“图片”,完成效果如下图。
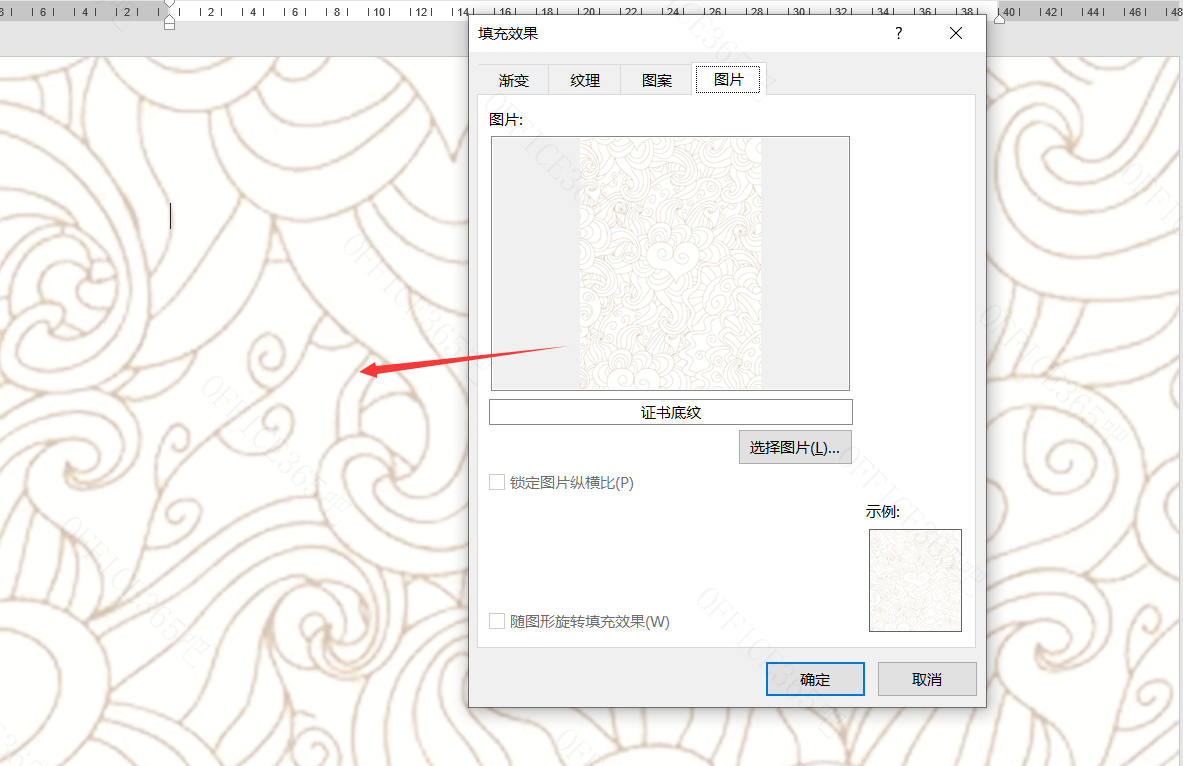
第二步:先绘制一个矩形,然后先对绘制矩形调整大小,然后再通过【绘图工】—【格式】—【形状轮廓】与【形状填充】进行颜色与边线的调整。
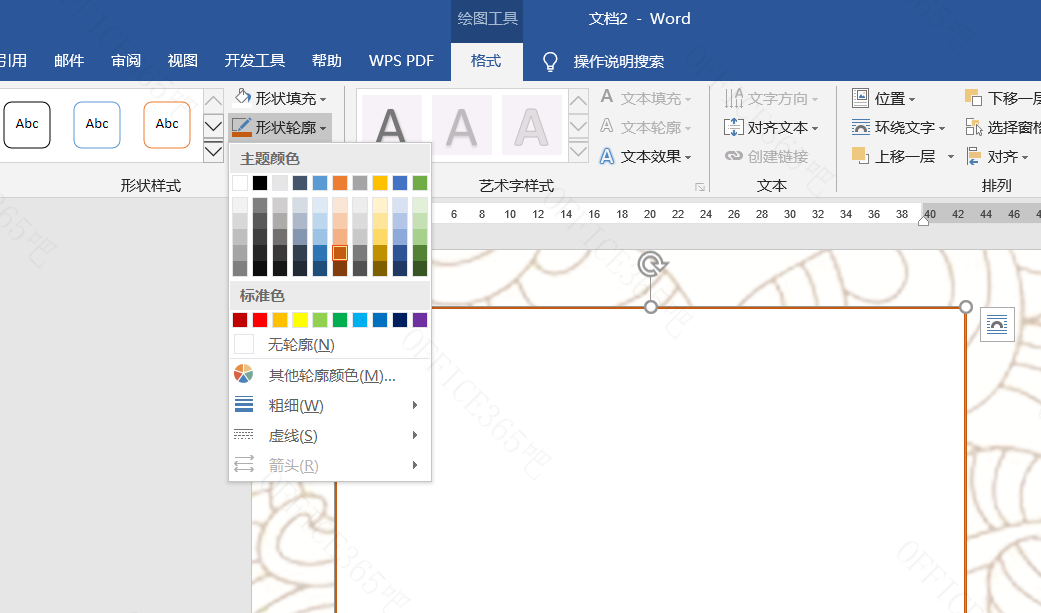
第三步:插入图片,然后选定图片,在【图片工具】—【格式】—【环绕文字】—【四周型】改成四周型的目的是,图片在word程序中移动编辑比较方便。
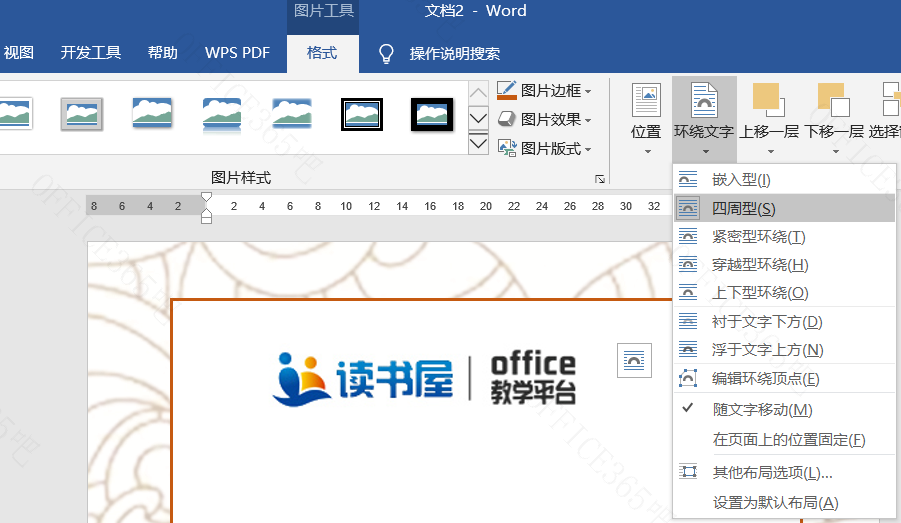
第四步:想在任意位置出现文字,那就先绘制一个文本框,然后再输入文字,文本框调整属性为:无填充,无轮廓。里面输入的英文文本,可以通过【开始】—【Aa】—【每个首字母大写】。
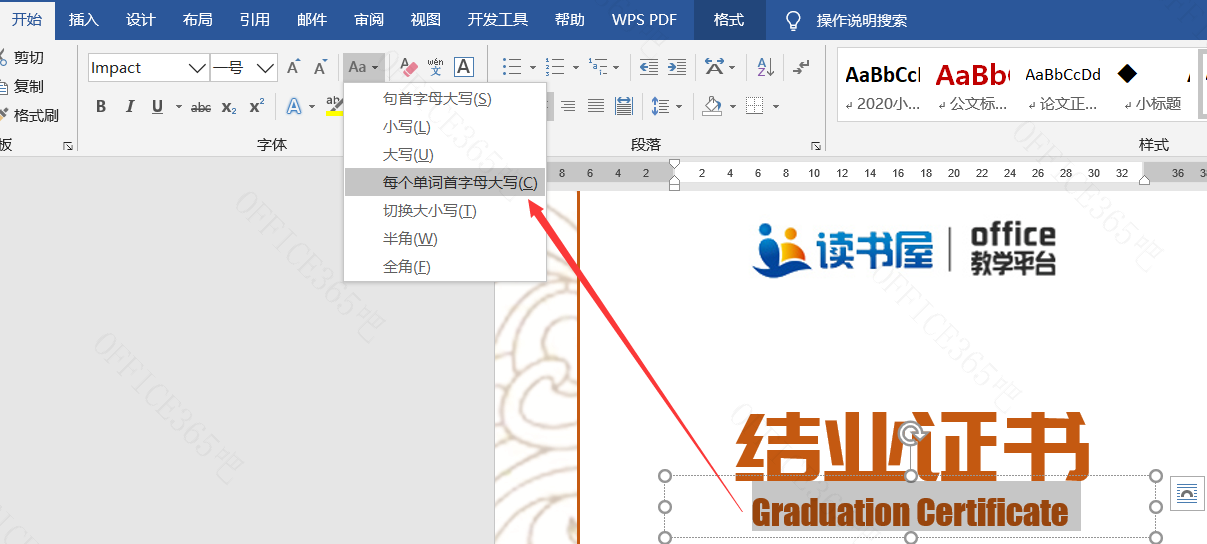
第五步:绘制文本框输入内容,文本框输入的字的格式,也是通过【开始】选项卡进行设置,设置后,先选定图片,然后依次按住shift键依次加选,最后通过【绘图工具】—【格式】—【对齐】——【水平居中】。
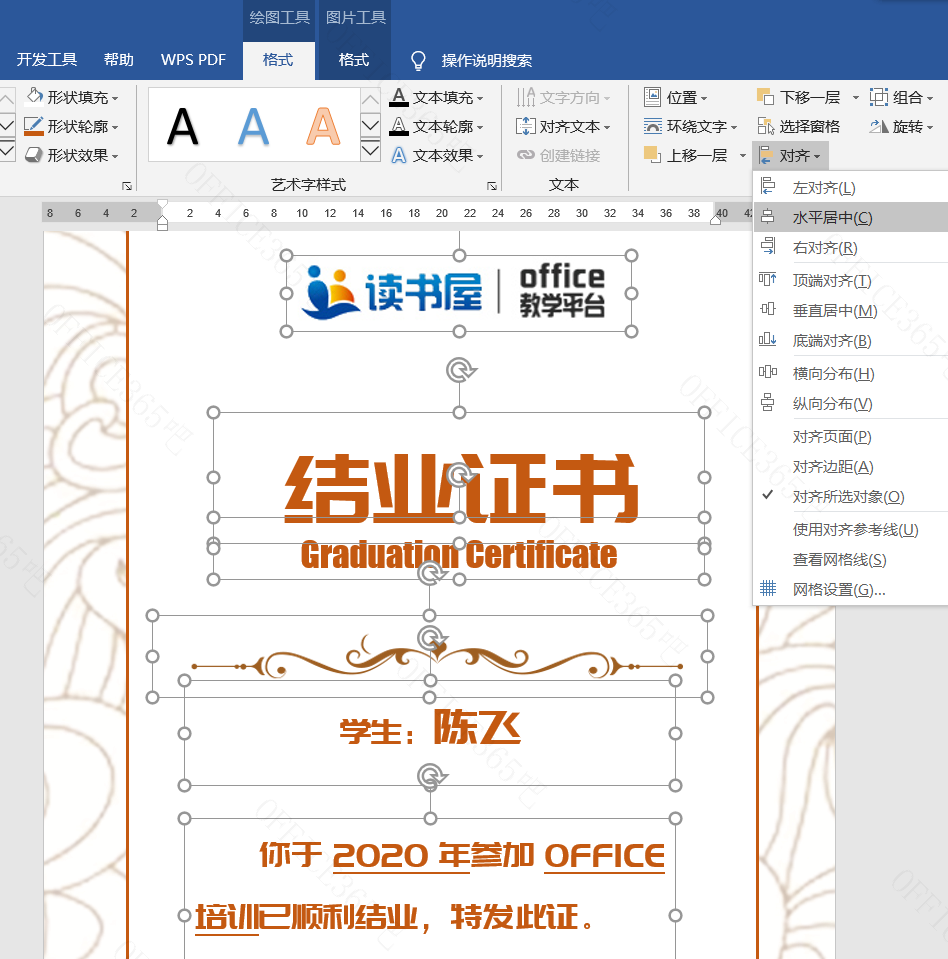
- 上篇文章:WORD邮件合并批量生成结业证书
- 下篇文章:Word排版实例之个人简历
相关文章
-
栏目ID=4的表不存在(操作类型=0)
文章评论
共0条评论
- 这篇文章还没有收到评论,赶紧来抢沙发吧~